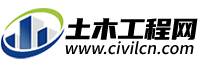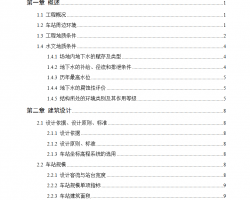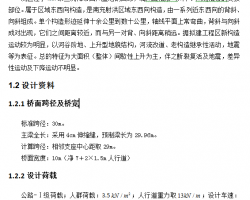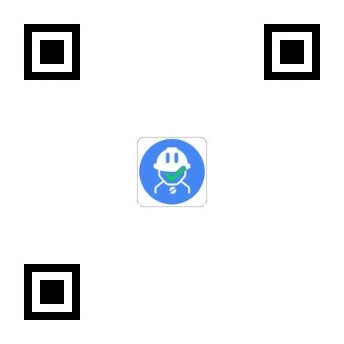“天正结构6”绘制结构大样图的步骤:
1、确定绘图比例
a、Tasd 6.0→“初始设置”→“设置图框” →选择A1或A2图幅 b、Tasd 6.0→“初始设置”→“改现比例”→输入第一个大样图的比例 绘图→矩形→输入第一个大样图的轮廓尺寸
c、Tasd 6.0→“初始设置”→“改现比例”→输入第二个大样图的比例 绘图→矩形→输入第二个大样图的轮廓尺寸
d、将插入各详图轮廓与图框大小比较,如不合适则重新选定图框或比例。 此步骤可以确保成图以后不会再改比例,保证字高和线宽的统一。
2、按比例绘制大样图
绘制第一个大样图可按以下步骤进行 a、设定大样图的比例:
Tasd 6.0→“初始设置”→“改现比例”→输入要绘制大样图的比例 b、绘制大样图轮廓线:
可用各种绘图命令和技巧,按原尺寸数值绘制构件轮廓线。 c、绘制大样图钢筋:
Tasd 6.0→“板、钢筋”→“偏移钢筋”、“任意钢筋”、“画钢筋点”、“S型拉筋”等,其中墙、柱剖面可利用“矩形柱筋”
d、尺寸及文字标注:
Tasd 6.0→“尺寸编辑”→“多重标注”→连续选择标注点→鼠标右键退出→拉出尺寸线(键入“V”则改标注方向为垂直);
Tasd 6.0→“文本编辑”→“多文编辑”→右击鼠标→输入文字→插入; Tasd 6.0→“符号标注”→“图名”、“剖面索引”、“引线说明”等。
绘制其他大样图:
重复以上a~d步骤,在绘图前用“改现比例”重新设定绘图比例即可。
3、梁、柱剖面及各种参数化大样
a、Tasd 6.0→“梁绘制”→“梁截面”或“任意截面” b、Tasd 6.0→“墙柱绘制”→“矩形截面”、或“墙柱截面” c、Tasd 6.0→“图库” d、Tasd 6.0→“钢结构”等。
a、Tasd 6.0→“初始设置”→“设置图框” →选择A1或A2图幅 b、Tasd 6.0→“初始设置”→“改现比例”→输入第一个大样图的比例 绘图→矩形→输入第一个大样图的轮廓尺寸
c、Tasd 6.0→“初始设置”→“改现比例”→输入第二个大样图的比例 绘图→矩形→输入第二个大样图的轮廓尺寸
d、将插入各详图轮廓与图框大小比较,如不合适则重新选定图框或比例。 此步骤可以确保成图以后不会再改比例,保证字高和线宽的统一。
2、按比例绘制大样图
绘制第一个大样图可按以下步骤进行 a、设定大样图的比例:
Tasd 6.0→“初始设置”→“改现比例”→输入要绘制大样图的比例 b、绘制大样图轮廓线:
可用各种绘图命令和技巧,按原尺寸数值绘制构件轮廓线。 c、绘制大样图钢筋:
Tasd 6.0→“板、钢筋”→“偏移钢筋”、“任意钢筋”、“画钢筋点”、“S型拉筋”等,其中墙、柱剖面可利用“矩形柱筋”
d、尺寸及文字标注:
Tasd 6.0→“尺寸编辑”→“多重标注”→连续选择标注点→鼠标右键退出→拉出尺寸线(键入“V”则改标注方向为垂直);
Tasd 6.0→“文本编辑”→“多文编辑”→右击鼠标→输入文字→插入; Tasd 6.0→“符号标注”→“图名”、“剖面索引”、“引线说明”等。
绘制其他大样图:
重复以上a~d步骤,在绘图前用“改现比例”重新设定绘图比例即可。
3、梁、柱剖面及各种参数化大样
a、Tasd 6.0→“梁绘制”→“梁截面”或“任意截面” b、Tasd 6.0→“墙柱绘制”→“矩形截面”、或“墙柱截面” c、Tasd 6.0→“图库” d、Tasd 6.0→“钢结构”等。