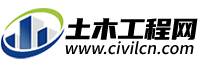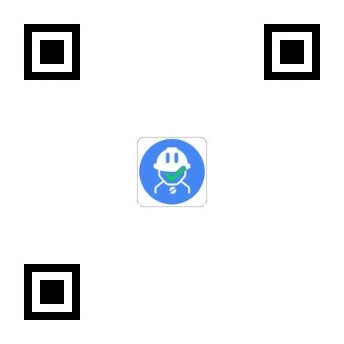AutoCAD 提供几种功能来确保模型所需要的精度。
这些看着熟悉却没用精用的功能:
极轴追踪。捕捉到最近的预设角度并沿该角度指定距离。
锁定角度。锁定到单个指定角度并沿该角度指定距离。
对象捕捉。捕捉到现有对象上的精确位置,例如多线段的端点、直线的中点或圆的中心点。
栅格捕捉。捕捉到矩形栅格中的增量。
坐标输入。通过笛卡尔坐标或极坐标指定绝对或相对位置。
三个最常用的功能是极轴追踪、锁定角度和对象捕捉。
极轴追踪
需要指定点时(例如在创建直线时),可以使用极轴追踪来引导光标以特定方向移动。
例如,指定下面直线的第一个点后,将光标移动到右侧,然后在“命令”窗口中输入距离以指定直线的精确水平长度。

默认情况下,极轴追踪处于打开状态并引导光标以水平或垂直方向(0 或 90 度)移动。
当然你也可以设置30°、45°等等。
锁定角度
如果需要以指定的角度绘制直线,可以锁定下一个点的角度。例如,如果直线的第二个点需要以 45 度角创建且长度为 8 个单位,则需要在“命令”窗口中输入<45,如图所示。

按所需的方向沿 45 度角移动光标后,可以输入直线的长度。
对象捕捉
到目前为止,在对象上指定精确位置的最重要方式是使用对象捕捉。
在下图中,通过标记来表示多个不同种类的对象捕捉,认准这些标记。

只要 AutoCAD 提示可以指定点,对象捕捉就会在命令执行期间变为可用。例如,如果创建一条新线,然后将光标移动到现有直线端点的附近,光标将自动捕捉它。

设置默认对象捕捉
输入 OSNAP 命令以设置默认对象捕捉,也称为“运行”对象捕捉。
可以根据自己的喜好设置,例如有时启用“中点”对象捕捉很有用,反正你开心就好哈哈哈。

技巧预警
1. 在提示输入点时,可以单独执行一种对象捕捉。
按住 Shift 键,在绘图区域中单击鼠标右键,然后从“对象捕捉”菜单中选择对象捕捉。然后,使用光标在对象上选择一个位置。
2. 请确保放大到足够大以避免出现错误。在复杂的模型中,捕捉到错误对象将导致可能传播到整个模型的错误,不骗你真的。
对象捕捉追踪
在命令执行期间,可以从对象捕捉位置水平和垂直对齐点。
例如在下图中,首先将光标悬停在端点 1 上,然后悬停在端点 2 上。
光标移近位置 3 时,光标将锁定到水平和垂直位置。

捕捉好了,就可以从该位置创建的直线、圆或其他对象!
验证是否精确
想要检查画的距离对不对,就输入 DIST 命令(或仅 DI)来测量模型中任意两点之间的距离。
例如,下图所示,这可能表示墙角和小桌子角,也可能表示塑料零件和电线的二维截面。
输入 DIST 后,单击角点 (1) 上的端点。接下来,按住 Shift 键,同时单击鼠标右键,然后从对象捕捉菜单中选择“垂直”。最后,单击圆 (2)。

看到那个2.1623了吗?结果中的小数位数和单位样式由 UNITS 命令控制。
这几个快捷键你很常见,但也要学会常用!

PS:CAD中的Ctrl+快捷键大全,你值得收藏转发。