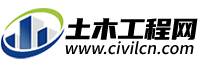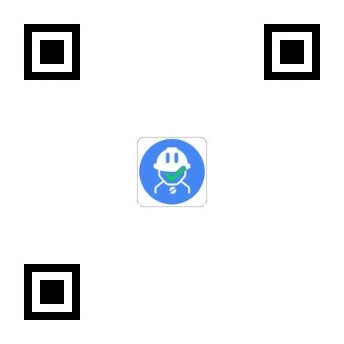在CAD中要用好布局,必须了解视口的应用,视口是联系模型空间和布局空间的纽带,利用视口可以将模型空间绘制的图纸按一定比例缩放后摆放到布局空间的虚拟图纸上的。
在CAD中,与视口相关的操作很多,视口本身可以调整比例、尺寸、显示锁定等设置在不同的视口还可以通过冻结(隐藏)不同的图层得到不同的打印效果。下面简单给大家介绍一下视口的概念和基本操作。
- 什么是视口
布局空间的视口实际上跟模型空间的图形窗口是类似的,相当于一个相机的镜头,通过此镜头我们可以观察和显示模型的不同部分,也可以调整图形显示的大小,也就是我们说的缩放、平移。
但布局空间视口与模型空间不同的是,为了控制打印的效果,布局空间视口的大小、比例必须严格进行控制。
布局中视口的应用非常灵活。视口可以是常规的矩形,视口还可以是圆形或任意多变形;一个布局中可以只用一个视口,也可以使用多个视口;
多个视口可以用相同比例来显示三维模型的不同视图,也可以用不同比例来展示图形的整体和局部细节。设置有些设计师利用布局空间视口来拼接模型空间绘制的图形,但我并不建议大家这样去操作。
- 创建视口
在创建布局时,CAD已经默认创建视口,当然,读者还可以根据需要创建多个视口,下面介绍一种视口创建最常用的方法。
1、
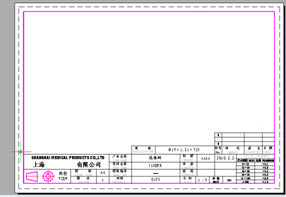
关于图框,每个行业都有图框绘制标准,很多单位都有规定使用的图框。如果你还没有图框,可以暂且不管,只需要在模型空间后随意画一些图形后切换到布局,暂时不用管图框的事情。
2、
3、

建立视口后,相当于布局上放置了一个窗口,通过窗口可以看到的就是模型空间中绘制的图形,如下所示。
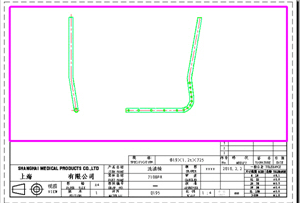
在将光标移动到视口中间双击,可直接从视口进入到模型空间中,视口边界变成粗线,此时可以完成所有模型空间中的操作。
从视口进入到模型空间后,利用平移和缩放功能来调整视口的显示范围和效果,而真正要修改图纸时,切换到模型空间中会更方便。
4、
5、
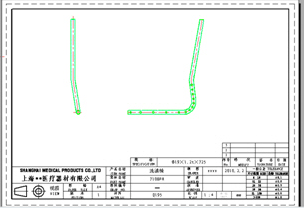
-
创建非矩形视口
在CAD中我们不仅可以通过指定角点来创建矩形视口,还可以根据需要创建圆形、多边形等不规则的视口。如果形状比较简单的,可以在创建视口是确定边界,如果边界是圆或比较复杂,建议事先画好视口的轮廓。
1、
2、
CAD在命令行会出现这样的提示:
指定视口的角点或 [开(ON)/关(OFF)/布满(F)/着色打印(S)/锁定(L)/对象(O)/多边形(P)/恢复(R)/图层(LA)/2/3/4]<</span>布满>:
如果你比较细心,你会发现前面我们输入的是vports,会弹出一个对话框,而前面加了一个小横杠“-”,就不弹出了对话框,而是弹出了一大串提示。
是的,这是CAD内部一个规则,很多有对话框的命令如果在命令名前输入一个“-”,就切换成了命令行模式,不再弹出对话框,你不放试试B和-B,H和-H,I和-I。
虽然大多数命令我们习惯使用对话框,但有些命令使用命令行时会有不一样的选项。其实CAD提供这两种方式主要是方便一些二次开发的插件和软件在调用一些命令时可以后台运行,不会弹出对话框。
3、
4、
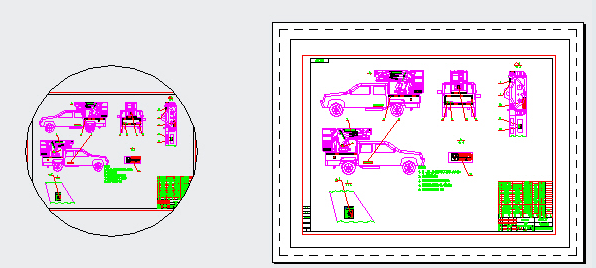
如果感兴趣,可以直接按空格键重复命令,然后输入P选项后看看直接绘制多边形视口是什么效果。
总结:上面我们简单地介绍了在布局创建视口的两种方法,视口的创建方法很简单,复杂是如果一个布局中有多个视口,而且视口比例不一致,怎么设置注释性,怎么再不同视口内冻结不同图层,等等,这些需要今后深入学习。
创建视口或选对象创建视口在界面上能找到相应的菜单项或按钮,但本节我只介绍了命令,因为我个人觉得,去翻菜单太麻烦了,这个命令虽然有六个字母,应该不难记,vports就是视口(viewports)的简写。
大家在逐步熟悉CAD后就应该尝试多用快捷键和命令。
———————————————————————————————————————————————————————————————
相关推荐: