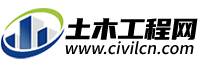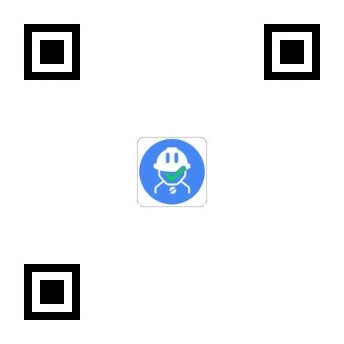这一次我们来继续学习室内平面施工图的绘制,本次绘制的户型是两室一厅,首先放上最终成品图:

接下来我们来开始具体的绘制过程:
1.启动AutoCAD,单击“快速访问工具栏”中的“新建”按钮,打开“选择样板”对话框:
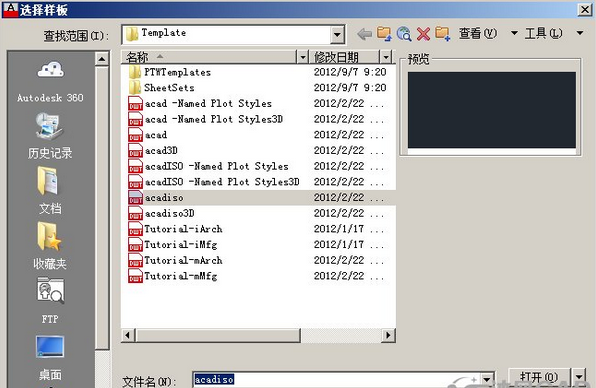
2.在对话框中“名称”列表框中选择acad.dwt样板文档,然后单击“打开”按钮,新建图形文件:
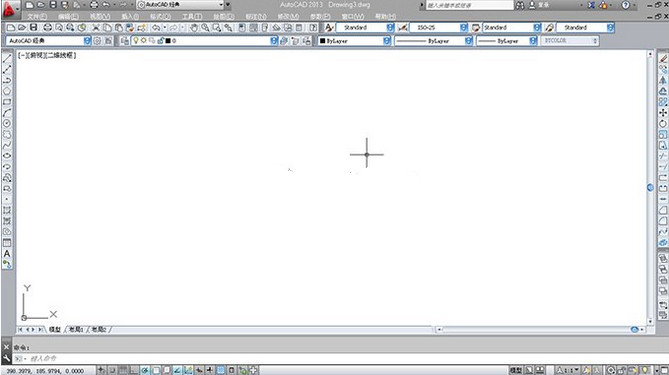
3.单击工具栏中的“格式”选项卡中“图层”按钮,打开“图层特性管理器”对话框:
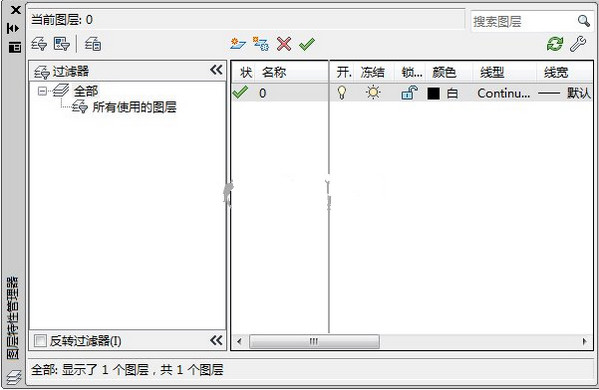
4.单击“新建图层”按钮或按“Alt+N”快捷键,列表框内增加一个新的图层,自动被命名为“图层1”并处于亮显状态:
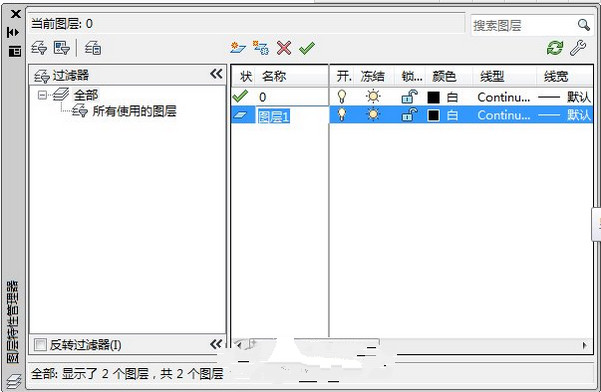
5.在“名称”栏中输入“轮廓线”,然后按Enter键,将图层进行重新命名:
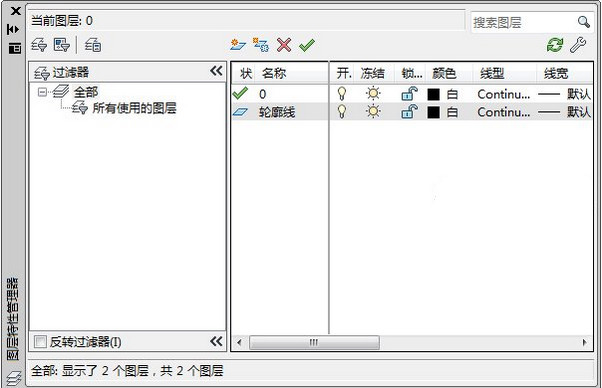
6.单击“线宽”列表,打开“线宽”对话框,从列表项中选择0.2mm,单击“确定”按钮关闭对话框:
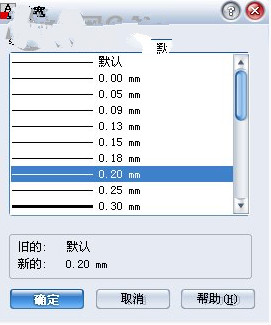
7.设置“颜色”为“白色”:
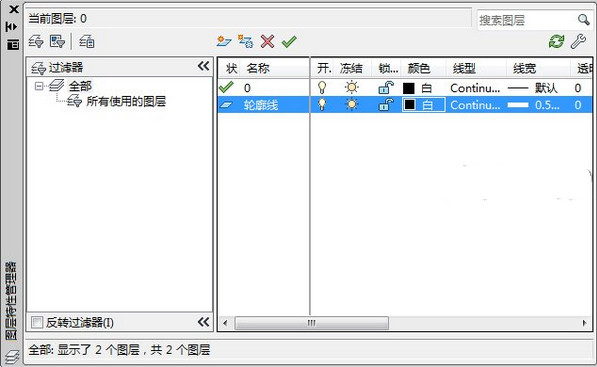
8.单击“新建”按钮,新建一个名为“构造线”的图层:
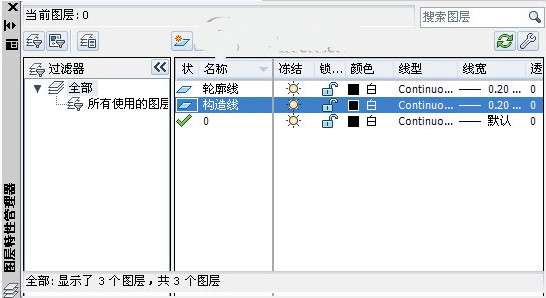
9.单击“线型”列表中的Continuous文字,打开“线型”下拉列表,可以看到,在列表中仅有Continuous(实线)线型:
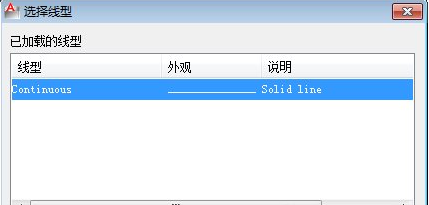
10.单击“加载”按钮,选择“DASHEDX2”线型:

11.设置“颜色”为“洋红”:
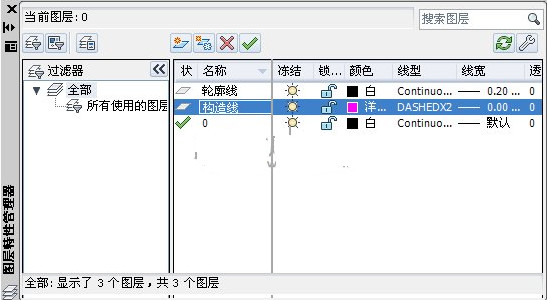
12.单击“新建”按钮,新建一个名为“绘制家具”的图层:
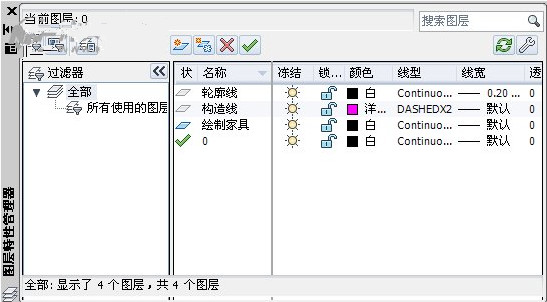
13.设置颜色、线型和线宽都为默认。
14.关闭“图层特性管理器”对话框,将“构造线”图层设为当前图层:
15.单击工具栏中的“绘图”选项卡中的“多线” 按钮,在图形区分别绘制一条水平和垂直的“构造线”:
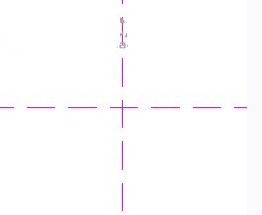
16.单击工具栏中的“修改”选项卡中的“偏移” 按钮,将竖直的一条构造线依次从左至右偏移距离为800、2200、3800、4400、6200、7800。再将水平的一条构造线从上到下依次偏移距离为1100、2900、5300、6800和8600:
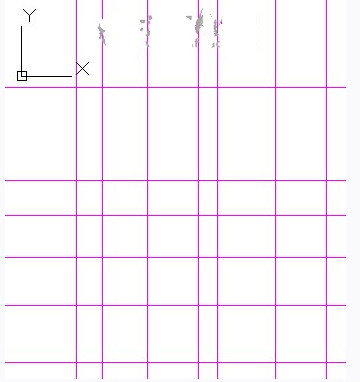
17.单击工具栏中的“格式”选项卡下的“多线样式” 按钮:
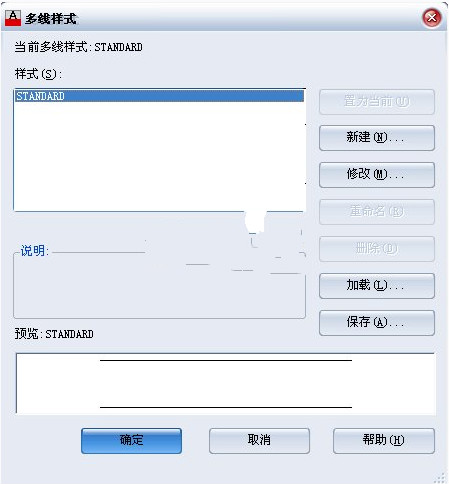
18.单击“新建”按钮,弹出“创建新的多线样式”对话框,输入“新样式名”为“墙”:
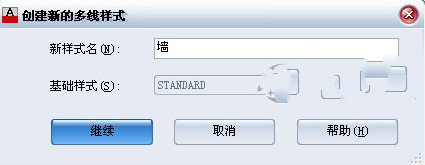
19.单击“继续”按钮,弹出“新建多线样式墙”对话框,设置相应的参数如下图,单击“确定按钮:
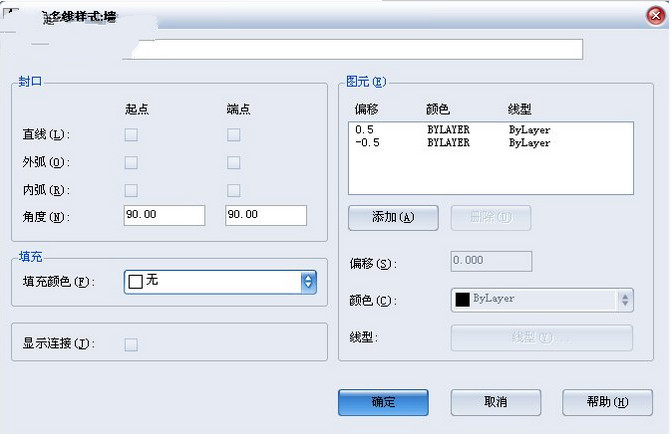
20.单击“新建”按钮,弹出“创建新的多线样式”对话框,输入“新样式名”为“窗户”:
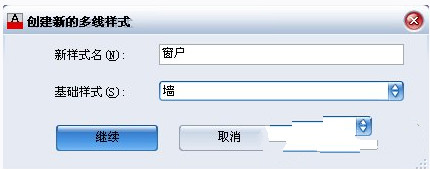
21.单击“继续”按钮,弹出“新建多线样式窗户”对话框,设置相应的参数如下图,单击“确定按钮:
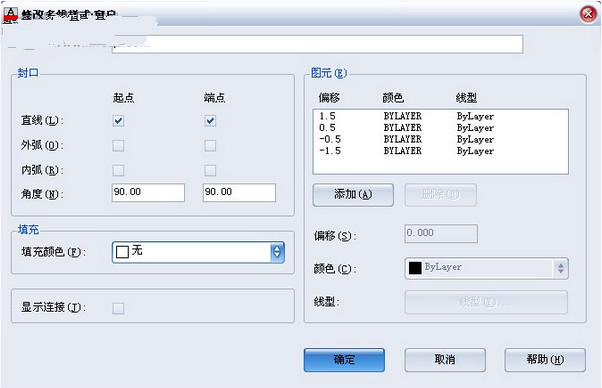
22.将“多线样式墙”置为当前,单击“确定”按钮。
23.单击工具栏中的“绘图”选项卡下的“多线” 按钮,绘制建筑墙外轮廓:
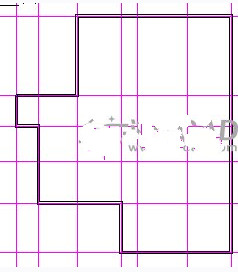
24.单击工具栏中的“修改”选项组下的“对象”选项卡中的“多线” 按钮。弹出“多线编辑工具”,选择“角点结合”,对墙的外轮廓,结合点进行修改:
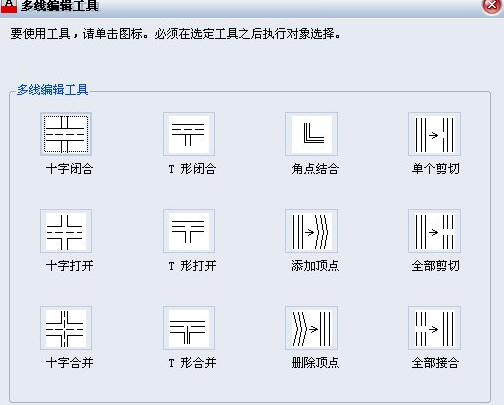
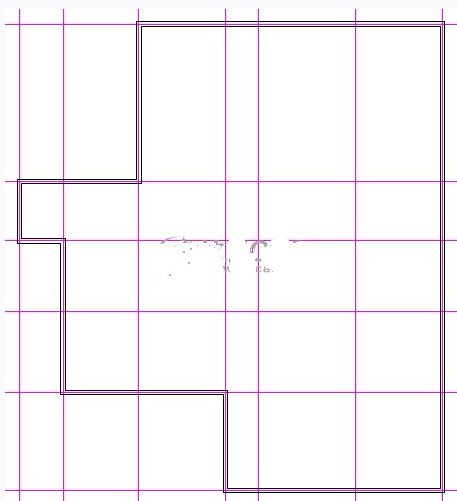
25.绘制内部墙结构。单击工具栏中的“绘图”选项卡下的“多线” 按钮:
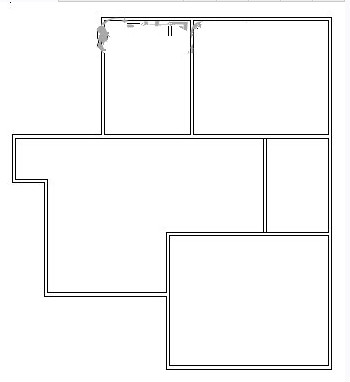
26.单击工具栏中的“修改”选项组下的“对象”选项卡中的“多线” 按钮。弹出“多线编辑工具”,选择“T形打开”或“单个剪切”,对墙的外轮廓,接合点进行修改:
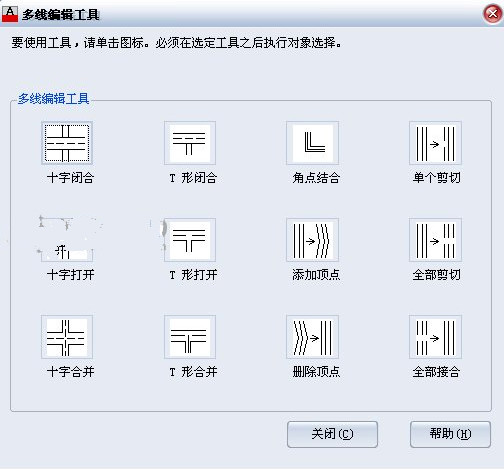
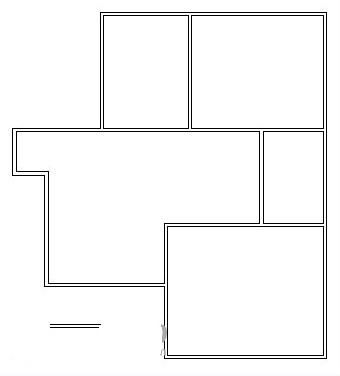
27.将“多线样式窗户”置为当前,单击“确定”按钮。
28.单击工具栏中的“绘图”选项卡下的“多线” 按钮,绘制建房子窗户结构:
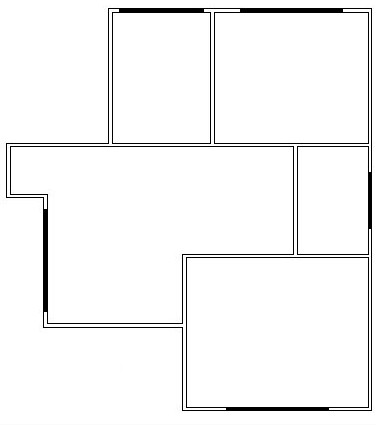
29.单击工具栏中的“绘图”选项卡中“直线” 按钮、“矩形” 按钮和“三点圆弧”按钮,绘制图形中的门:
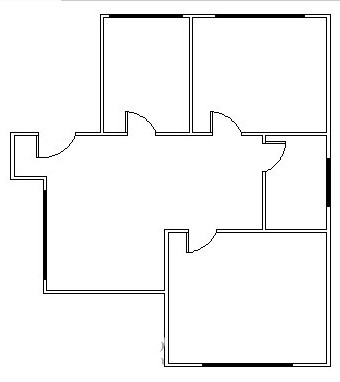
30.将图层设置为“绘制家具”,单击工具栏中的“工具”选项组中“选项板”选项卡下的“工具选项板”按钮。选择“盥洗室-公制”选项:
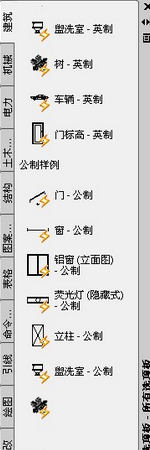
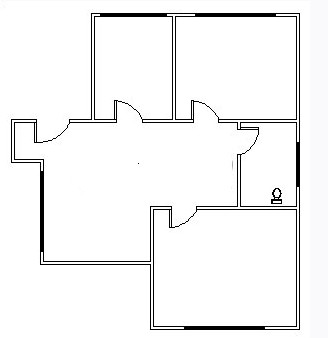
31.单击工具栏中的“绘图”选项卡下的“矩形”按钮。绘制建筑平面图中的“床”、“餐桌”和“地毯”等:
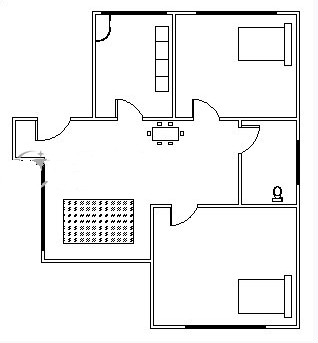
32.单击“绘图”选项组中“文字”选项卡下的“多行文字”按钮或“单行文字”按钮,输入相应地文字:

33.单击“格式”选项卡中“标注样式”按钮。弹出“标注样式管理器”:
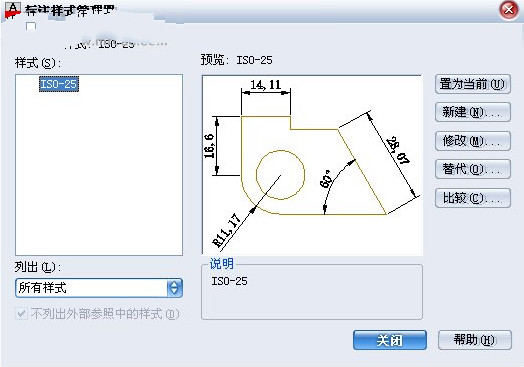
34.单击“新建”按钮,输入“新样式名”为“建筑标注”:
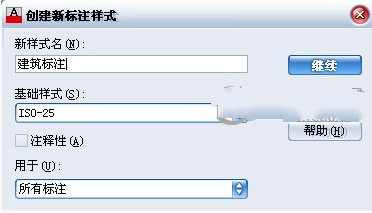
35.单击“继续”按钮,弹出“新建标注样式-建筑标注”对话框,设置对话框中 “符号和箭头”和“文字”选项:
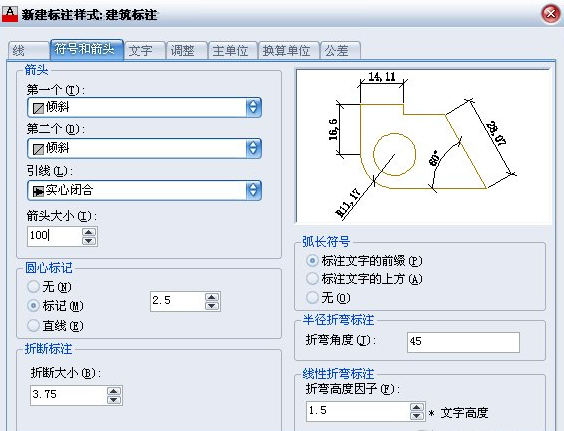

36.将“建筑标注”置为当前,单击“确定”按钮,单击“标注”选项卡中的“线性标注”按钮,对建筑平面图进行相应地标注: